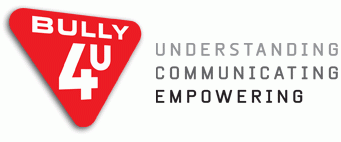Even if the control light of your webcam is not shining there is the possibility that you are being observed by someone else.
So you should be sure, that nobody can see you through it without your permission.
There are two ways of avoiding this:
The first way is perhaps the easiest and shortest way.
Take a piece of paper or a sticker and stick it up to the camera, so even if somebody wants to observe you, he will only see a black screen.
The disadvantages of this way are, that you may lost the sticker and if you remove the sticker there can be leftovers of glue on your PC.
But if you want to be really sure, you should choose this option and disable your webcam by changing its set ups in a few easy steps.
Windows PC
- Tap on the Windows-key to open the start menu or start screen (Windows 8).
- Type Device Manager and select the first result from the list.
- If everything worked out fine, the Windows Device Manager should open.
- If not, try the following approach instead: Use Windows-R to open the runbox on the system. Type devmgmt.msc and hit enter.
- Locate Imaging Devices and there Integrated Camera. If it is not listed there, you may want to check under Sound, video and game controllers to see if it is listed there instead.
- Right-click on Integrated Camera and select disable from the context menu.
- Confirm the prompt that appears
- The camera has been disabled and cannot be used anymore unless it is enabled first.
- To enable it again, repeat the process but select enable from the right-click context menu to do so.
Smartphone
- Go to settings.
- Click on apps.
- Find for camera app and click on it.
- If disable button is enabled then click on it you’re done it’ll disable your camera
- If disable button is not enabled click on permissions
- Now in permission disable the camera permission for your camera app.
- You’re done with disabling camera without any other app.